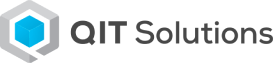QIT Solutions: Blog
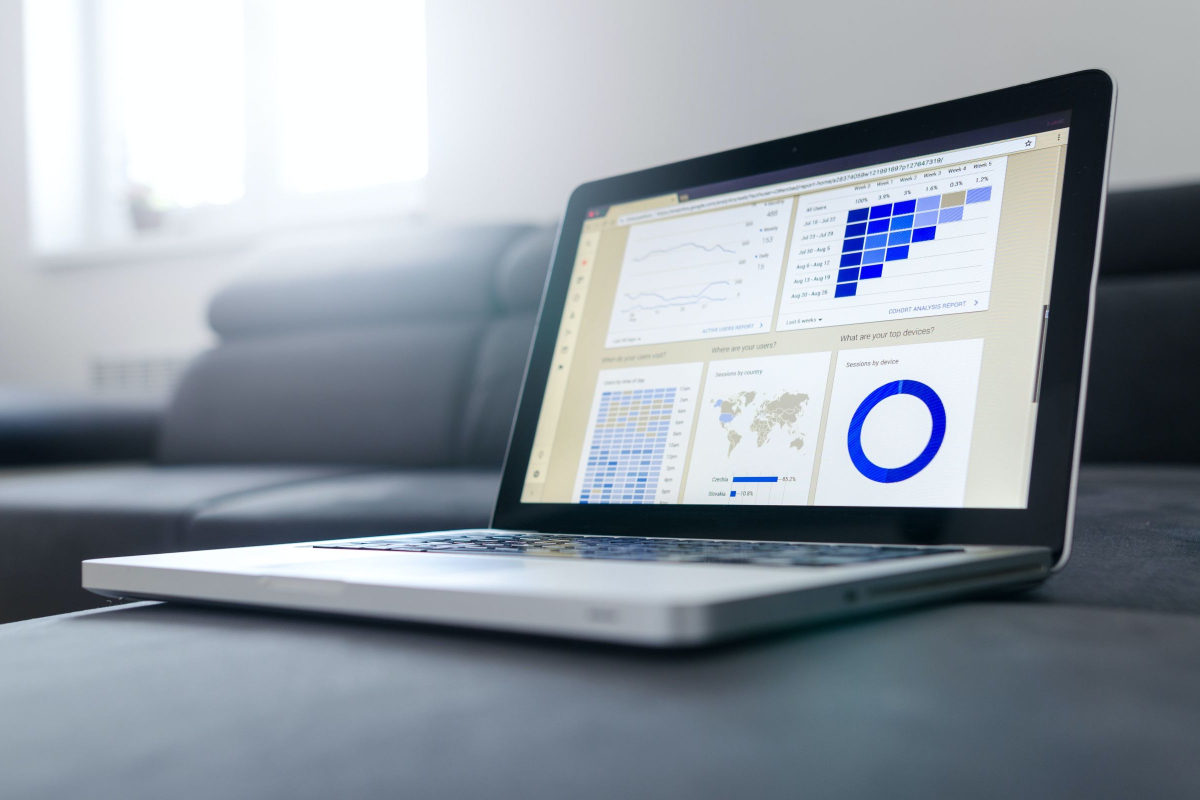
Securing Your Office 365 Email: Best Practices and Tips
As more and more businesses move their operations to the cloud, email security is becoming more important. Office 365 from Microsoft is one of the most popular cloud-based email services. Millions of businesses all over the world use it. On the other hand, the convenience of cloud-based email, comes with the requirement of taking appropriate security precautions to protect against online threats.
Here is a list of things you should do and helpful tips to keep your Office 365 email safe:
1) Enable multi-factor authentication (MFA)
Multi-factor authentication, or MFA, is a security process that requires users to provide two or more pieces of evidence, or “factors,” to confirm their identity. This could include something the user knows (such as a password), something the user has (such as a phone or security token), or something the user is (such as a fingerprint).
Enabling MFA for your Office 365 account is a simple but effective way to increase security. It ensures that even if a hacker were to obtain a user’s password, they would not be able to access the account without the additional authentication factors.
To enable MFA for your Office 365 account, go to the Microsoft 365 admin center and navigate to the Users > Active users page. Select the user you want to enable MFA for and click “Edit” under the “Multi-factor auth status” column. Follow the prompts to set up MFA for the user.
2) Use strong passwords and update them regularly
One of the most basic but effective security measures is to use strong passwords and update them regularly. A strong password is one that is long, complex, and unique. It should include a combination of letters, numbers, and special characters, and should not be based on personal information (such as a name or birthdate) that could be easily guessed.
To ensure that your passwords are strong and secure, consider using a password manager to generate and store unique passwords for each of your accounts. In the past it was recommended to always rotate your password but the new belief is that requiring frequent password changes results in bad habits and password reuse. Today the recommendation is to use a strong password with enforced MFA. If you’re unable to use MFA on your accounts then you should update your passwords regularly, at least every 90 days. This helps to prevent hackers from using old, compromised passwords to gain access to your accounts.
Be cautious when opening emails and attachments
Phishing attacks, in which hackers send fake emails or links in an attempt to steal personal information or login credentials, are one of the most common types of cyber threats. To protect against these attacks, it’s important to be cautious when opening emails and attachments, especially those from unknown senders or those that seem suspicious. Make sure you don’t just rely on the person’s name but verify the actual email address, look for indicators of a forged email like punctuation, spelling or grammar errors. When in doubt, pick up the phone and call the person to verify it’s them.
Before opening an email or attachment, consider the following:
Is the sender someone you know and trust?
Is the content of the email or attachment relevant to you?
Are there any typos or other inconsistencies in the email or attachment?
If you are unsure about an email or attachment, do not open it. Instead, contact the sender to verify the authenticity of the email or attachment.
Enable spam and malware protection
Office 365 includes built-in spam and malware protection to help keep your email secure. These features use machine learning algorithms to identify and block spam emails and malicious attachments before they reach your inbox.
To enable spam and malware protection, go to the Microsoft 365 admin center and navigate to the Settings > Security & privacy page. Under the “Malware and spam protection” section, select “Edit” and then enable the “Block malware and spam” option. Some subscriptions include “Defender for Office 365” which is an improved upon security platform that protects not only email but SharePoint, Teams and OneDrive. It’s recommended that every business that relies on email upgrade to a plan that includes Defender for Office 365 or at a minimum add this plan to your existing plan.
Use data loss prevention (DLP) policies
Data loss prevention (DLP) policies are a set of rules that help to prevent the accidental or intentional leakage of confidential or sensitive information through email. DLP policies can be configured to identify and prevent the sending of sensitive information, such as credit card numbers, social security numbers, or company financial data, through email.
To make a DLP policy in Office 365, go to the Microsoft 365 admin center and find the Security & Compliance Center. From there, select “Data Loss Prevention” and then “Policy.” Follow the guided instructions to set up a new DLP policy and tell it what kinds of sensitive information you want to protect.
Enable encryption for email communications
Encryption is the process of converting data into a coded format that can only be read by someone with the correct decryption key. Enabling encryption for your email communications can help to protect against unauthorized access to your messages.
Office 365 includes several options for encrypting email communications, including S/MIME (Secure/Multipurpose Internet Mail Extensions) and Transport Layer Security (TLS). S/MIME allows users to sign and encrypt their email messages and attachments, while TLS encrypts the connection between email servers.
To enable S/MIME or TLS encryption for your Office 365 account, go to the Microsoft 365 admin center and navigate to the Settings > Security & privacy page. From there, select the “Encryption” tab and follow the prompts to enable the desired encryption option.
Use security groups and permissions
Security groups and permissions allow you to control who has access to your Office 365 account and what actions they can perform. By creating security groups and setting appropriate permissions, you can help to prevent unauthorized access to your email and other Office 365 resources.
To create a security group in Office 365, go to the Microsoft 365 admin center and navigate to the Users > Active users page. Select the “Security groups” tab and then click “Add a security group.” Follow the prompts to create the group and assign permissions as needed.
Monitor and audit your account activity
Monitoring and auditing your account activity can help you to identify and prevent potential security threats. Office 365 includes several tools for monitoring and auditing account activity, including the Security & Compliance Center and the Office 365 Management Activity API.
The Security & Compliance Center allows you to view and download reports on various types of account activity, including login attempts, emails sent and received, and data transfers. With the Office 365 Management Activity API, you can use code to get to and analyze your organization’s activity data.
To access the Security & Compliance Center, go to the Microsoft 365 admin center and select “Security & Compliance.” To access the Office 365 Management Activity API, visit the Microsoft Azure portal and navigate to the “Activity logs” page.
Get the help of a Partner
Securing your Office 365 email is crucial for protecting your business against cyber threats. By following best practices such as enabling multi-factor authentication, using strong passwords, and enabling spam and malware protection, you can help to keep your email and business operations safe and secure.
However, with the constantly evolving nature of cyber threats, it can be challenging to stay on top of all the latest security measures. That’s where QIT Solutions comes in. Our team of experts provides managed M365 support to ensure that your Office 365 account is secure and up to date.
Don’t take chances with your business’s security. Contact QIT Solutions today and let us help you protect your email and your business. With our expert support, you can have peace of mind knowing that your Office 365 account is in good hands.