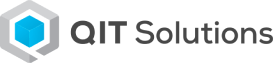QIT Solutions: Blog
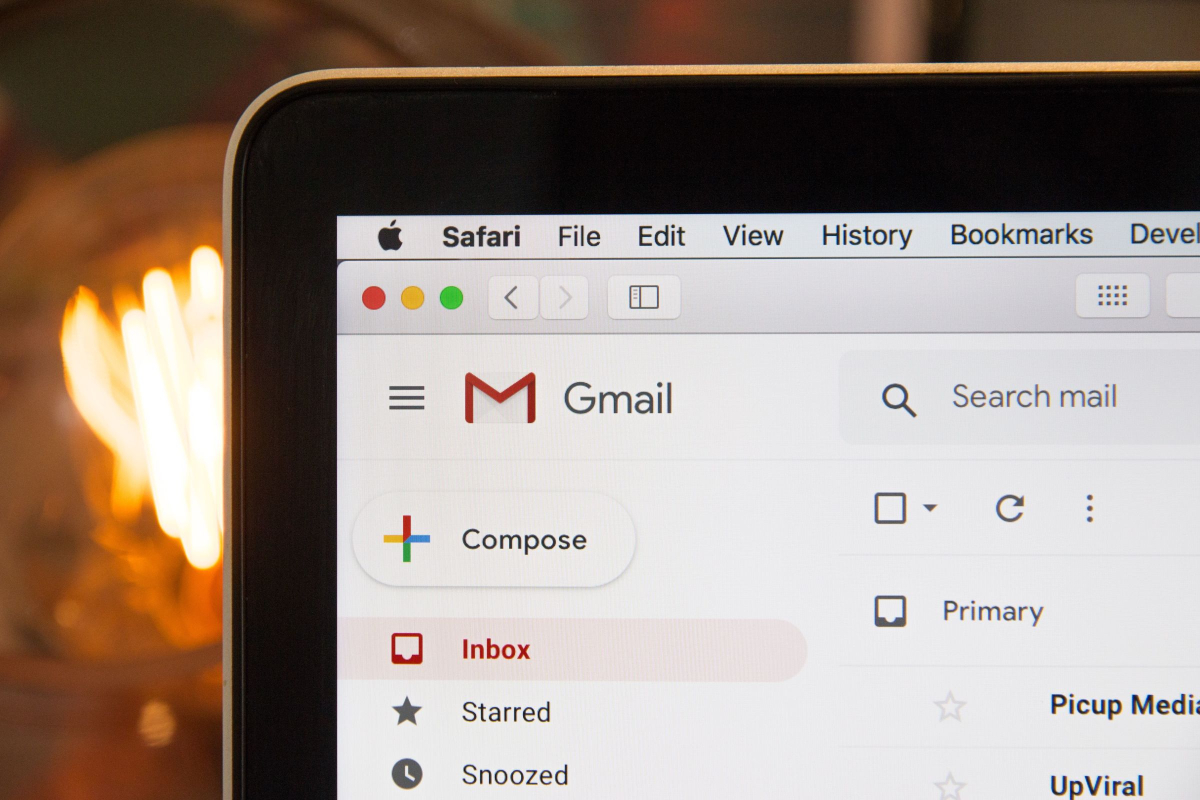
Productivity hacks for Google Workspace: Tips and tricks to boost your efficiency
Google Workspace (formerly known as G Suite) is a suite of cloud-based productivity tools that includes Gmail, Google Calendar, Google Drive, and many other applications. It is widely used in businesses and organizations around the world to help users communicate, collaborate, and get work done. However, with so many features and options, it can be easy to get overwhelmed and lose track of important tasks. In this article, we will share some productivity hacks for Google Workspace that can help you boost your efficiency and get more done in less time.
- Use Gmail’s “Priority Inbox” feature to prioritize important emails: One of the main challenges of using email is managing the constant influx of messages. It can be easy to get bogged down by emails that are not important or relevant, which can distract you from your more important tasks. Fortunately, Gmail has a feature called “Priority Inbox” that helps you prioritize your emails by separating them into three categories: “Important and unread,” “Starred,” and “Everything else.”
Emails in the “Important and unread” category are those that Gmail considers to be most important, based on factors such as the sender, the subject, and whether you have interacted with similar messages in the past. These are the emails that you should focus on first, as they are likely to be the most pressing or relevant to your work. The “Starred” category contains emails that you have marked as important by clicking on the star icon, and the “Everything else” category contains less important emails that you can review at a later time.
To enable the Priority Inbox feature, go to the “Settings” menu in Gmail and click on the “Inbox” tab. From there, you can select the “Priority Inbox” option and customize which emails appear in each category.
- Use the “Tasks” feature to keep track of tasks and deadlines: Gmail’s “Tasks” feature is a built-in task management tool that allows you to create and track tasks and deadlines. You can add tasks directly to the Tasks list, or you can create tasks from emails by clicking on the “More” button and selecting the “Add to Tasks” option. Tasks can be prioritized and organized by due date, and you can also set reminders to make sure you don’t forget to complete them.
To access the Tasks list, go to the “Apps” menu in Gmail and click on the “Tasks” icon. From there, you can view and manage your tasks by clicking on the “My Tasks” button or the “Completed” button. You can also create new tasks by clicking on the “Add Task” button.
- Use the “Calendar” feature to manage your schedule: Google Workspace’s “Calendar” feature is a powerful tool for managing your schedule and staying organized. It allows you to create appointments, meetings, and events, and invite other people to join. You can also set reminders and notifications to make sure you don’t forget important events.
To access the Calendar, go to the “Apps” menu in Gmail and click on the “Calendar” icon. From there, you can view and manage your appointments and events by day, week, or month. You can also create new appointments or events by clicking on the “Create” button.
One of the key benefits of using the calendar is that it integrates seamlessly with other features in Google Workspace.
- Use Google Drive’s “Make a copy” feature to collaborate on documents: Google Drive is a cloud-based storage and collaboration platform that is included in Google Workspace. It allows you to store, share, and collaborate on a wide range of documents, including text documents, spreadsheets, presentations, and more.
One of the key features of Google Drive is the ability to “Make a copy” of a document and share it with other people. This allows you to work on the same document with multiple people at the same time, and it also creates a version history that shows you who made which changes and when.
To make a copy of a document in Google Drive, right-click on the document and select the “Make a copy” option. You can then give the copy a new name and choose where to save it. To share the copy with other people, click on the “Share” button and enter the email addresses of the people you want to share with. You can also specify whether they can view, comment, or edit the document.
- Use Google Drive’s “Shared with me” and “Starred” features to keep track of shared documents: Google Drive’s “Shared with me” and “Starred” features are useful tools for keeping track of shared documents. The “Shared with me” feature shows you a list of all the documents that have been shared with you, and the “Starred” feature allows you to mark certain documents as important so that you can find them easily later.
To access the “Shared with me” and “Starred” features, go to the “Apps” menu in Gmail and click on the “Drive” icon. From there, click on the “Shared with me” or “Starred” tab on the left-hand side of the screen. You can also use the search bar to find specific documents by name or content.
- Use Google Drive’s “Offline” feature to access documents without an internet connection: Google Drive’s “Offline” feature allows you to access and edit your documents even when you don’t have an internet connection. This can be especially useful if you need to work on a document while you are traveling or in a location with poor or unreliable internet access.
To enable the Offline feature, go to the “Apps” menu in Gmail and click on the “Drive” icon. From there, click on the “Settings” button in the top-right corner of the screen and select the “Offline” tab. Click on the “Turn on” button to enable the feature, and then click on the “Sync” button to download your selected documents for offline access.
To access your offline documents, go to the “Apps” menu in Gmail and click on the “Drive” icon. From there, click on the “Offline” tab on the left-hand side of the screen to see a list of your offline documents. You can edit these documents as you would any other document, and your changes will be synced to the cloud as soon as you are back online.
- Use keyboard shortcuts to navigate and perform tasks more quickly: Google Workspace has a range of keyboard shortcuts that allow you to perform common tasks more quickly and efficiently. Some of the most useful shortcuts include:
- G+I: Go to the Inbox
- G+S: Go to the Starred messages
- G+T: Go to the Tasks list
- G+C: Go to the Calendar
- G+D: Go to the Drive
To see a complete list of keyboard shortcuts in Google Workspace, go to the “Apps” menu and click on the “Keyboard Shortcuts” option. From there, you can view and customize the available shortcuts, as well as create your own custom shortcuts.
In conclusion, Google Workspace is a powerful suite of productivity tools that can help you communicate, collaborate, and get work done more efficiently. However, even with these tools, it is not uncommon to run into issues or have questions while using Google Workspace. That’s where QIT Solutions comes in. Our team of IT professionals is here to provide the support and consulting you need to ensure that your use of Google Workspace is as smooth and efficient as possible. Don’t let IT issues hold you back – contact QIT Solutions today and take the first step towards improving your productivity and success.